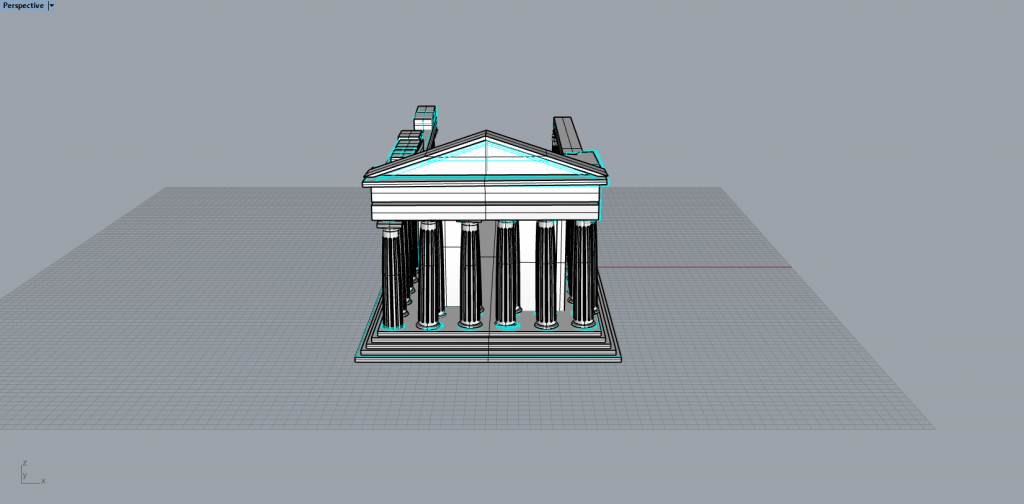
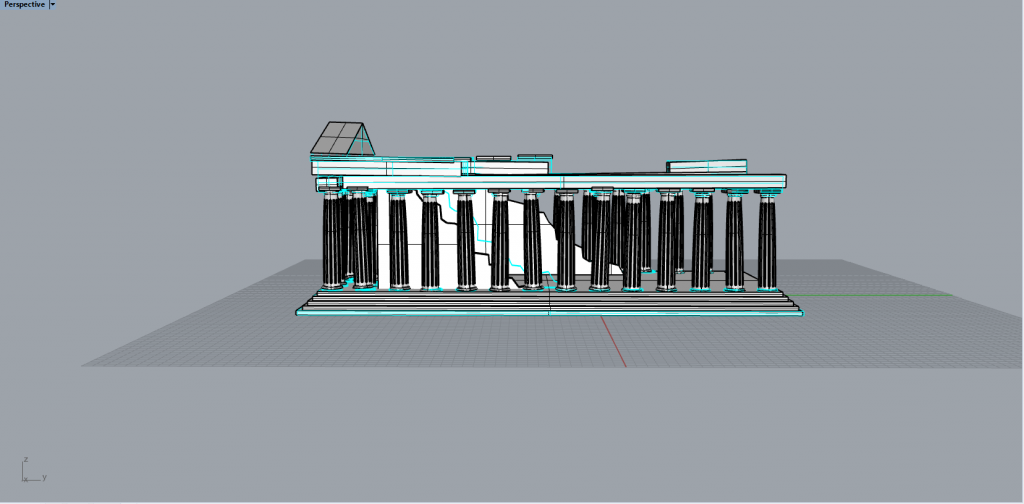

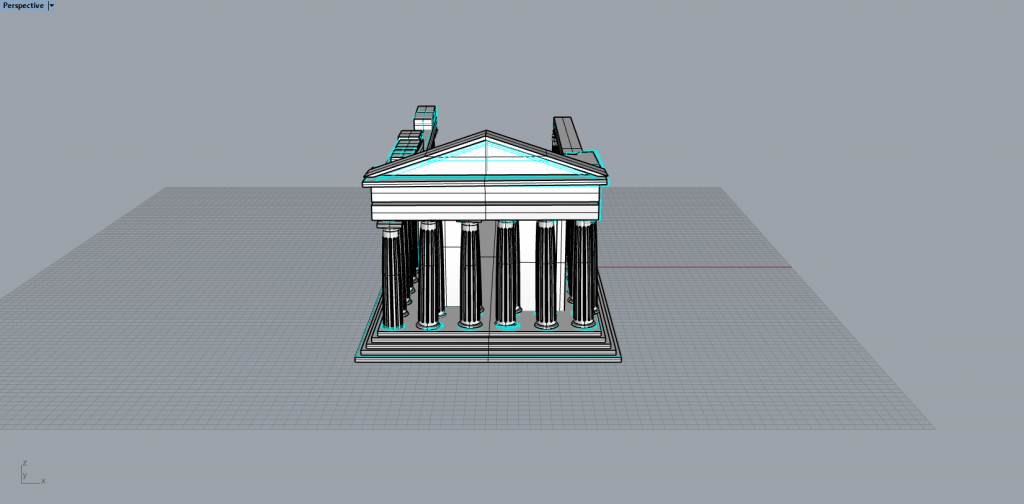
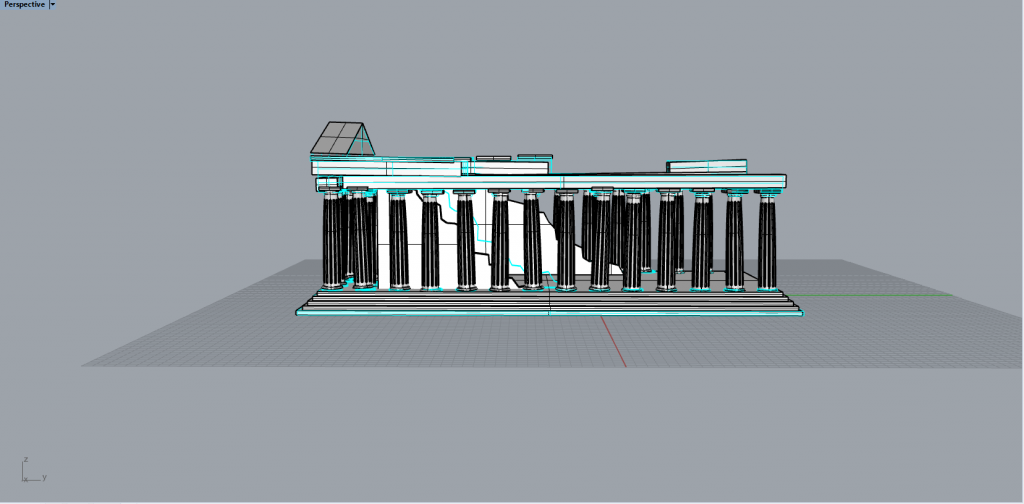






[expand title=”What is Lorem Ipsum?“]Lorem Ipsum is simply dummy text of the printing and typesetting industry. Lorem Ipsum has been the industry’s standard dummy text ever since the 1500s, when an unknown printer took a galley of type and scrambled it to make a type specimen book. It has survived not only five centuries, but also the leap into electronic typesetting, remaining essentially unchanged. It was popularised in the 1960s with the release of Letraset sheets containing Lorem Ipsum passages, and more recently with desktop publishing software like Aldus PageMaker including versions of Lorem Ipsum.[/expand]
[expand title=”Why do we use it?“] It is a long established fact that a reader will be distracted by the readable content of a page when looking at its layout. The point of using Lorem Ipsum is that it has a more-or-less normal distribution of letters, as opposed to using ‘Content here, content here’, making it look like readable English. Many desktop publishing packages and web page editors now use Lorem Ipsum as their default model text, and a search for ‘lorem ipsum’ will uncover many web sites still in their infancy. Various versions have evolved over the years, sometimes by accident, sometimes on purpose (injected humour and the like).[/expand]
[expand title=”Where does it come from?“] Contrary to popular belief, Lorem Ipsum is not simply random text. It has roots in a piece of classical Latin literature from 45 BC, making it over 2000 years old. Richard McClintock, a Latin professor at Hampden-Sydney College in Virginia, looked up one of the more obscure Latin words, consectetur, from a Lorem Ipsum passage, and going through the cites of the word in classical literature, discovered the undoubtable source. Lorem Ipsum comes from sections 1.10.32 and 1.10.33 of “de Finibus Bonorum et Malorum” (The Extremes of Good and Evil) by Cicero, written in 45 BC. This book is a treatise on the theory of ethics, very popular during the Renaissance. The first line of Lorem Ipsum, “Lorem ipsum dolor sit amet..”, comes from a line in section 1.10.32.[/expand]
Process for using the Slicer app to lasercut a cardboard polyhedron
Go to http://rhino3d.nl/pythposter/pyth3dm-eng.html Choose and download a polyhedron. (Note: these polyhedra are also available here on Google Drive)
Open Rhino using a “small objects – millimeters” template, and import the polyhedron you’ve downloaded
Select your polyhedron and run the “mesh” command with simple controls. Drag the slider all the way to the left.
Run the “selmesh” command to select the mesh you just generated. Run the “invert” command and press the delete key. This will get rid of the original NURBS form that you imported.
Now select the mesh and run the “triangulatemesh” command. This will ensure that your polyhedron mesh will import properly to the next program.
Export the polyhedron as an OBJ with the settings shown
Download, install, and open the Autodesk Slicer App on your computer by following this link: https://apps.autodesk.com/FUSION/en/Detail/Index?id=8699194120463301363&os=Win64&appLang=en
Import your OBJ file
Select “folded panels” from the dropdown option on the left and notice that the program automatically generates a cut pattern for us which we can see on the far right
We’ll be working with the thin white cardboard that’s available in the Mooney Lab. Let’s configure Slicer to work with the dimensions of this material by doing the following:
Click the little dropdown arrow on in the manufacturing settings window and select the “white cardboard” option we just created
Notice on the right that our polyhedron is quite small relative to the sheet of cardboard. Adjust the values in the “object size” box to make the polyhedron larger on the cardboard
Notice that setting the object size too large will turn the whole polyhedron red, indicating that the whole pattern won’t fit on the single sheet of cardboard. Adjust as needed to make it fit on the cardboard and turn it blue.
If you’d like to improve upon the automatic fold pattern generated by Slicer to make assembly simpler and/or make better use of the cardboard, click on the little razor icon in the lower left, and follow the instructions.
I used “puzzle” for the joint type, and found that it worked well for assembly
Click the “get plans” button at the bottom and export your project as a DXF file
In the Mooney Lab, log on to the computer by the lasercutter and open Corel Draw (you can skip the info request screen)
Click on “file”, then “new”, and enter a width of 40″ and height of 28″. Now go to “file” > “import”, and select your DXF file with the settings shown below, and press OK
You’ll be prompted to draw the location and size of your object. We want to keep the size the same as it was in Slicer, so click the spacebar to use original position.
Move your design into the top left corner by adjusting the X and Y object position numbers in the top left of the screen. Your design must be within the bounds of the material by at least 0.2 inches. Otherwise, the laser could hit the rulers in the bed of the machine. Look at the images below to understand what this means more clearly.
We don’t need the rectangular border lines, so let’s select and delete them
Draw a lasso selection around all of your lines and then set the cutting width to “hairline” in the dropdown menu at the top. Making this selection is important because it will cause your lines to be vector cut rather than rastered.
Now we’re pretty much ready to use the lasercutter. But we will first need to cut our cardboard down. Our full sheets of the white cardboard are 36″x48″, and we want to cut the sheet in half to match our drawing at 36 x 24″. Measure and cut carefully using the tools in the Mooney Lab.
Now have the Mooney technician help you cut your design with the lasercutter. The following settings should work well for the material we’re using:
Once your pattern is cut out, after a bit of folding and some hot glue your finished polyhedron will look like this:
First, watch this video:
A FEW NOTES ON BASE MESHES
In CAD, a “base mesh” is a simple, low poly mesh that we use as a starting point for CAD sculpting. In this exercise you’ll use the base mesh of a tree stump that’s shown below as your base mesh, and you’ll detail it in Mudbox. Notice that the base mesh shown below is composed entirely of “quad” faces (four-sided polygons)—quads are important for efficient subdivision in Mudbox. We must avoid three-sided, five-sided, six-sided, etc. faces when working with subdivisions in Mudbox.
IN MUDBOX
Download the Professor’s base mesh of the stump by clicking here.
Open Mudbox, click the “open” button, and select the OBJ file for the base mesh.
Hold the space bar and notice that a menu pops up. Click on the top button. Notice that you can turn the grid and wireframe on and off.
Hold the space bar again and click on the center button, then click on “mirror”, then make sure that “local x” mirroring is ON.
Viewport navigation in Mudbox:
Press SHIFT D a few times and notice in the top right corner that we’ve added a few levels of subdivision which smooths the base mesh. Now by clicking PAGE UP or PAGE DOWN we can increase or decrease the level of subdivision. If we want to make big adjustments to the geometry we should work on a low level. If we want to add fine details we work on high level.
Notice in the bottom left that we have a number of brushes to choose from. Click on the GRAB brush and then mouse over the model.
We can change the SIZE of the brush by holding B and dragging the left mouse button UP or DOWN — We can change the STRENGTH of the brush by holding M and dragging the left mouse button UP or DOWN
Let’s refer to these visual references as we add detail:
Use the GRAB brush to make big adjustments to the form of the roots and trunk.
Select the BULGE brush and use it to make lumps in the roots and bulged areas on the trunk.
Now let’s use the SCULPT brush to do some sculpting and add detail. If you click on the FALLOFF tab on the lower right you’ll see that we can adjust the type of mark the brush will leave. In this case I found that the #2 option worked best for my purposes.
Notes:
To flatten the top of the stump I selected the FLATTEN brush and used a FALLOFF option 7. Then I orbited so I was looking at the stump from above and smooshed the top down.
You can see that the top edges got a bit messed up. I fixed this by smoothing with the SHIFT key.
The top indents needed to be pushed in. I did this with the SCULPT brush, a sharp #1 FALLOFF, and by holding CTRL to use the INVERTED brush. Then, to make the top edge even sharper I then used the PINCH brush.
The PINCH brush was also useful for creating sharper creases along the side of the stump.
Now let’s add the rings on the top. Add a couple extra levels of subdivision by pressing SHIFT D. Then select the KNIFE brush and use a brush size of .3 and strength of -3. Go to the top view and work from the outside in.
I used the STEADY STROKE brush setting with a distance of 1 (see the settings panel, lower right). Steady stroke helps draw straight lines.
I felt that the regularity of the deep cuts looked unnatural so I smoothed with the SHIFT key.
Here are some images of the fully sculpted form.
Now let’s add some bark texture. Click on the STENCIL panel, bottom right and select bw_skin02. PAGE UP to your highest level of subdivision. Notice in Mubox that there are instructions about how to alter the stencil in the lower left corner of the screen.
Experiment with using some of the other stencils to create variation in the texture.
The finished result is shown below. Your stump should be at least as detailed and complex as this example.
https://youtu.be/96BVkDyPsu4
To learn more about Mudbox:
A more comprehensive overview of Mudbox is available on Lynda.com. To access these videos, log on to your Lynda.com account using your Bucknell credentials. Then watch these videos.
Finished model:
Process images:
The T-Splines crash course file can be found HERE. You’ll need to download this file to your desktop, extract the contents, then open the Rhino file contained within the folder.
For easy access, here are screenshots of some of the first instructions covered in this crash course:
Notes:
For more information, refer to the T-Splines user manual, or the starter guide.
Images:
Video:
If video fails to load, click here: http://digitalsculpture1.blogs.bucknell.edu/t-splines-introductory-exercises/
Project summary:
3D scanning:
Google 3D Warehouse:
MeshMixer:
“Converge: Ghraib Bag” was included in the Museum of Art & Design’s “Out of Hand: Materializing the Post Digital” exhibition. This project consisted of the sculpture shown above and the animation included below.
Hybrid examples — see also: “strange hybrid sculptures” google image search

Makehuman
Basic method:
To avoid the step of adding the custom files, you can simply work with a basic male, female, or baby figure that the professor created. These figures are all saved in Blender format, so you can open them directly in that program. Note that the figures rigged with MHX are easier to pose. Access the basic figures here.
Advanced method (not recommended for students):
This free program can be used to generate a custom human figure that you can then pose in Blender. To use this program in your workflow, a few custom files have to be installed on your computer to allow MakeHuman to export in the correct format and allow Blender to import–the installation of the custom files is outlined on this site: https://thomasmakehuman.wordpress.com/mhx2-documentation/
Once the custom files are installed, do the following to create a custom human figure:
Go to the start bar and launch Makehuman
Use the program to customize a human figure
When finished, click: files > export > and select Blender exchange (mhx) format
Enter a file name and click the export button
Blender
In Rhino
USING MESHMIXER TO CLEANUP THE MODEL
Open Meshmixer and import your model.
Notes about getting started in Meshmixer:
If we push the “W” key on the keyboard to turn wireframe on and we zoom in we can see that the mesh is very dense. The dense mesh will be difficult to work with, so we’ll need to simplify it. To do this, click the “edit” button on the left, then “make solid”
Meshmixer will process your scan and a dialogue box will pop up on the left. Notice that the mesh becomes quite crude. By adjusting the “solid accuracy” and “mesh density” sliders and clicking the “update” button you can make the mesh more (or less) dense. We want to find a happy medium with the complexity of the mesh so that it is dense enough to capture all the details but not so dense that it is difficult to work with.
In this case I felt that a value of 172 for solid accuracy and mesh density was optimal. To complete the make solid process, click the “accept” button.
Note: The make solid function in Meshmixer is very useful for converting bad geometry to a watertight solid. So, for example, later this semester if you download a mesh from the web that you want to work with, but you discover that there are holes or other problems with the mesh, you can use the make solid command to convert the geometry to a useable watertight format.
Next we’ll get rid of the holes in the model and smooth out the rough spots.
Press the “S” key to open the selection panel. Notice that by default we’re using the “unwrap brush”. Adjust the brush size by moving the slider left or right. Use the brush to select a bad portion of the model. Hold shift if you need to deselect.
Press “F” to delete and fill the problem area. If you’re satisfied with the fill you can click the accept key or simply press “S” to make your next selection.
To fill deep pockets you may need to select the “sphere brush” option from the dropdown menu.
If you’re lucky in these deep areas you’ll still be able to fill by simply pressing the “f” key, as shown below.
But if you’re not so lucky you’ll get an error that looks like this. This happens because you aren’t able to grab all of the faces needed to generate good watertight geometry.
If this happens you’ll need to press “delete” to eliminate the selected faces, and then go back in to manually delete what’s left.
By default your selection brush only grabs the fronts of faces. By clicking the “allow back faces” box we can select the hard to reach faces in this cavity. When using this option be careful because it’s easy to accidentally make holes in the other side of your model.
Once all of the inner faces are deleted, select the border of the hole and press “f”
And presto! You have a filled in hole.
This method of selecting faces and pressing “f” can also be used to smooth out rough patches in the geometry, as shown below.
After you’ve finished filling in all of the holes and smoothing out the model, click the “export” button and save the model in OBJ format.
The Ganesha sculpture imported to Meshmixer as shown below:
There weren’t any big holes or rough patches to fix, so I simply needed to close the bottom of the model. I did this by clicking the “edit” button on the left and selecting “make solid”
Finally, I clicked the “export” button and saved the file as an OBJ.
This is an example of a well written Art Report from a previous semester. Keep in mind that in the Art Report below the student was following a slightly different set of instructions–your response will only be about half as long as this example.
Immediate Response
After finding the piece Bondi Beach by Gregor Schneider in the book Art Now on page 424, I was initially reminded of a large dog pound on an otherwise pleasant beach. I became focused on the limited space provided for the individuals inside and immediately was struck by a sense of claustrophobia along with a confusion as to why people would chose to enter the cages. I found it humorous that inside the extremely small spaces were efforts to instill comfort such as an umbrella, air mattress, and trash bag for convenience. The cages are an eye-sore at a beautiful beach, and an inconvenience for those wishing to relax in a calm area; however, people on the sand do not seem to be daunted by the cages. The people inside are content with their position, and those strolling the beach outside the fences do not even look over at the piece. Schneider’s work is a study of human behavior as well as an aesthetically engaging piece.
Objective Description
Gregor Schneider’s Bondi Beach consists of a free-standing connection of metal cages located on a populated public beach. The walls of the cages are twice the height of the average person and are of the standard design used in chain-link fences that are usually used in humane societies. The chain-linked fence allows for those inside to see the ocean as well as those outside to look in on those inside the cages. There are twenty-one cells, each of small dimensions, conveniently equipped with a beach umbrella, air mattress, and trash bag. The installation of these items give those inside a reason to be fully content with their choice of captivation. The number of people inside each cage varies. Some cages are empty, some have one person, and some are overcrowded; however, no one has made the decision to move to the empty cages. Also, there are numerous people freely wandering along the beach outside of the cage.
Technical Decisions
Schneider chose to construct his piece out of common materials which helps to depict a sense of “normality” in his work. Instead of constructing an abstract work, he constructed a common object (a cage) and placed it in an odd environment and altered its purpose. Instead of the cages being located at a local humane society, a knowingly unpleasant area, Schneider placed them at a typically beautiful, free location. Also, he replaced the animals expected to be inside with humans. What is unique about Bondi Beach is that the viewer becomes apart of the work. Whether he or she chooses to enter the cage or remain outside does not matter, either choice the individual makes adds to his piece. The fences are not all that is important, the items inside and the colors selected hold great value as well. The white umbrella attempts to add a mirage of tranquility as the blue air mattress mimics the color of the ocean directly outside of the cage to forge a connection with nature.
The Work in the World
As mentioned earlier, Bondi Beach is a direct reminder of dog cages at humane societies. They work as a confinement for seemingly “useless” things which add nothing substantial to society. Abandoned dogs that are typically in these types of cages are seen as a nuisance until a human, a species of higher rank, selects the dog to aid his or her life through companionship or more simply: entertainment. Schneider’s piece is also a distinct reminder of prisons or jail cells. However, this work deviates from a jail or prison cell in the sense that people willingly enter these cages. At a quick glance, these cages can remind one of internment camps as well; however, this connection fails for the same reason the jail and prison cell connection fails. These people contained in the cages are not confined, they are not restricted, they freely choose to give up their freedom and abandon their ability to wander for the comfort of modern day items.
The Story it Tells
Schneider’s message behind the work is clear: humans have become enslaved by their own creations. He constructed the piece out of previously man-made objects (the fence, umbrella, air mattress, and trash bag.) The man-made fence works as a barrier, the man-made umbrella serves as unnecessary protection, the man-made air mattress becomes luxurious comfort, and the man-made trash bag holds waste from manufactured items. Each of these things symbolizes the ways in which society has over-developed. We produce more than we need, which in turn destroys our natural instincts of survival. We rely on our inventions, even if they rob us of natural beauty, for example the construction of cities and elimination of forests. Even though we may realize we are walking into our own trap, such as the people entering the cages, we cannot deny the comfort that is granted inside.
All artsXpose assignments will be submitted digitally on the class website, but you can choose to either submit a photograph of yourself at the event, OR a detailed textual response to the event.
Click here to see an example of how to post using the FORM option
Click here to see an example of how to post using the PHOTO option
Follow these steps to post artsXpose materials on the class website:
Note that artsxpose guidelines and the grading rubric are included on the syllabus.
For each artsXpose you complete, you may submit either a form OR a photo–it is not necessary to submit both. Included below is an example of how you may submit artsXpose using the FORM option. For the sake of efficiency, you may want to cut-and-paste the text below directly into your post and then appropriately revise the information.
– – –
Title of Event: Bill T. Jones Lecture
Date and time of event: Monday January 30th 7:30 pm
Location of Event: Harvey Powers Theater
Type of Event: Guest Artist Lecture
1.) Provide a brief detail-oriented technical description or summary of the event you attended. (This section should remain journalistic and should not be reflective of your opinion.)
Bill T. Jones gave an hour long lecture with almost a full half hour of questioning afterward. During the lecture he spoke from memory and showed a 15 minutes video of one of his dances that was performed by a number of different dancers. He also showed brief examples of his style of movement throughout the lecture.
2.) Use the section below to write a well-structured paragraph focusing on your personal criticalinsight / response to the event. How did you interpret or react to what was presented to you?
It was clear that Jones was a stage performer. Even in a lecture he had an amazing presence and was very confident. I enjoyed seeing him show bits of his dance moves. He also told a lot of very interesting stories about both his dad and his long time partner. One thing that I found interesting was at the beginning of the lecture he talked a lot about being a part of a counter culture and pushing against society. He described how fruitful it was for him to live in an artist colony that had no concern for material success. However at the end of the lecture he was described some of his current financial realities and the trouble of maintaining a dance company.
3.) What information, ideas, images, etc. most impressed you and why?
I was most impressed by his presence, story telling, and his brief dance moves. They were all very clear but also very unique.
4.) Overall, how would you rate this event (10 being the most worthwhile)?
(10 / 9 / 8 / 7 / 6 / 5 / 4 / 3 / 2 / 1 )
eight
5.) Justify your rating in the question above:
I think for he was a really articulate speaker and was also entertaining. He also shared some messages that I thought were very memorable, like when he talked about not keeping your judging mind from getting in the way.
For each artsXpose you complete, you may submit either a form OR a photo–it is not necessary to submit both. Included below is an example of how you may submit artsXpose using the PHOTO option. For the sake of efficiency, you may want to cut-and-paste the text below directly into your post and then appropriately revise the information.
Your photograph should depict you at the event with some distinctive features. This will make it obvious that you attended.
– – –
Title of Event: Joe Meiser Artist Lecture
Date & Time of Event: Friday February 3rd 7 pm
Location of Event: Samek Art Gallery
Type of event: Artist lecture and reception