


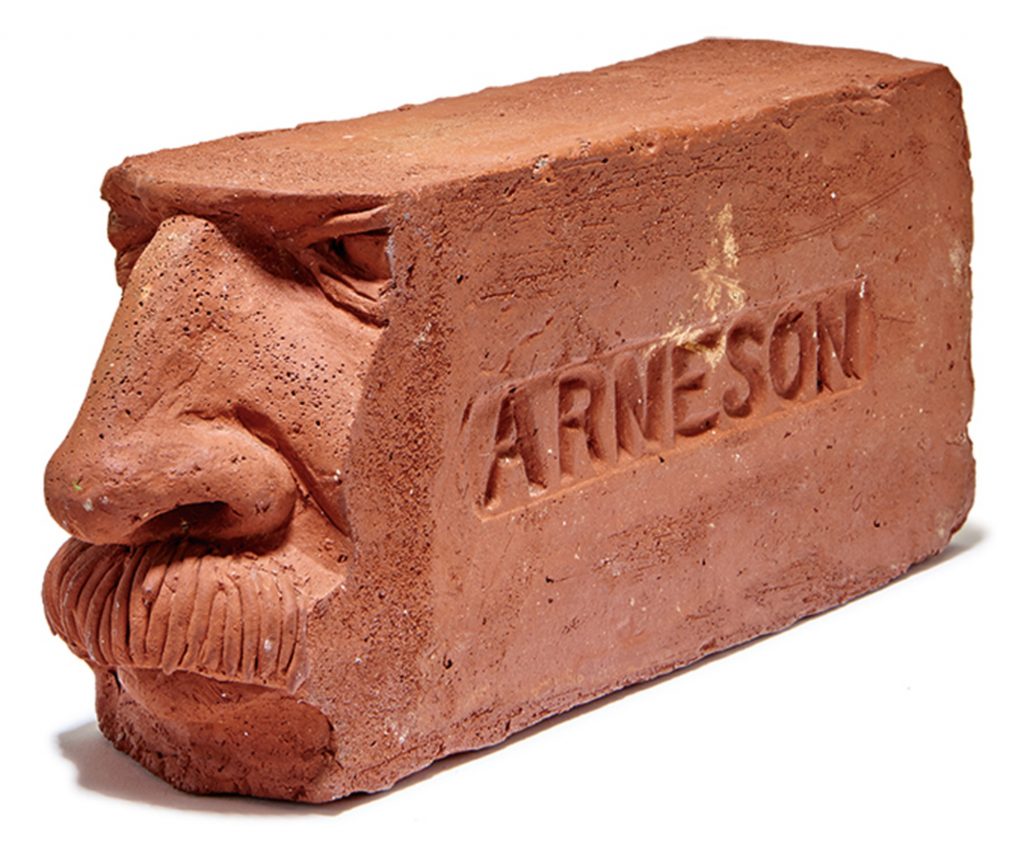









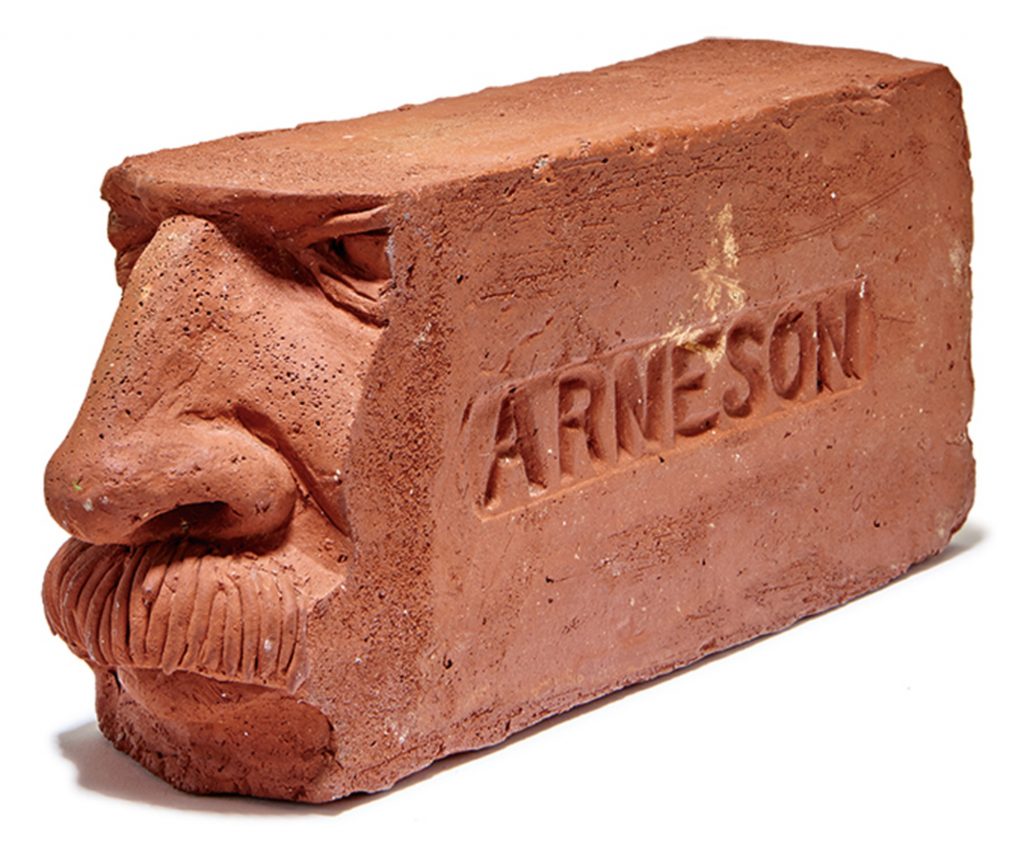






Main considerations for taking effective photos of your work:
Examples of effective photos — student projects from Sculpture 1:
http://sculpture1.blogs.bucknell.edu/?p=5969
http://sculpture1.blogs.bucknell.edu/?p=6397
http://sculpture1.blogs.bucknell.edu/?p=6618
http://sculpture1.blogs.bucknell.edu/?p=6335
To learn more about photographing artwork, see the resources below:
See also: http://cota.kennesaw.edu/ArtAndDesign/portfolio-photography-tips.php
Post your responses to the first day questionnaire on the PRIVATE class website by following these instructions:
First Day Questionnaire
Your name:
Your major:
Please list a few of your interests, sports you play, or other activities you’re involved in (on or off campus).
Why are you taking this class? What are you most excited to learn about?
…after posting your answers to the questions above on the class website, please enter your contact info on this google form: https://docs.google.com/spreadsheets/d/1SPH1xYK81VeTGV9K5XKN_i2b2KC-eul3zCj9gJWx-j8/edit?usp=sharing
Simon Williamson – Industrial Designer – Simon Williamson’s website
Demo files
Introducing the viewport
Navigating viewports with pan, zoom, rotate
Gumball
Misc
Parthenon
Prof Meiser’s links for day 1 intro:
An old post on fluid simulations (with an outdated version of Blender): http://digitalsculpture.blogs.bucknell.edu/fluid-simulation-in-blender/
Additional youtube videos on fluid simulations: https://www.youtube.com/results?search_query=fluid+simulation+blender+cup+splash
Related – Zbrush and collision volumes: https://www.youtube.com/watch?v=nqoCyOME8Jo
