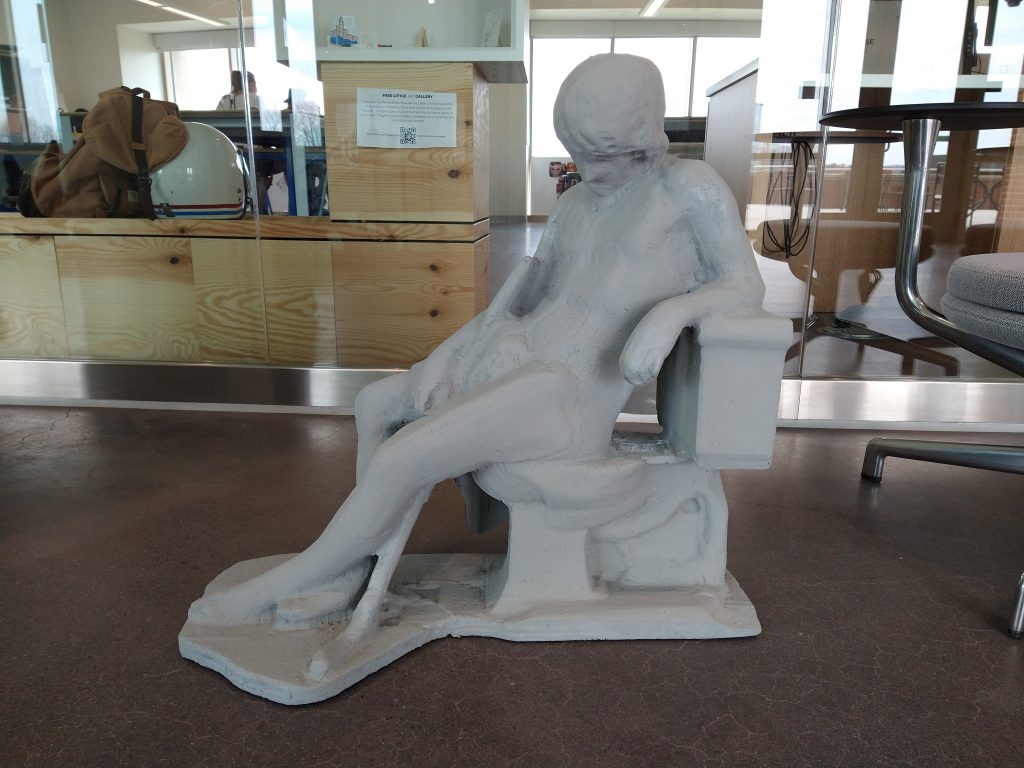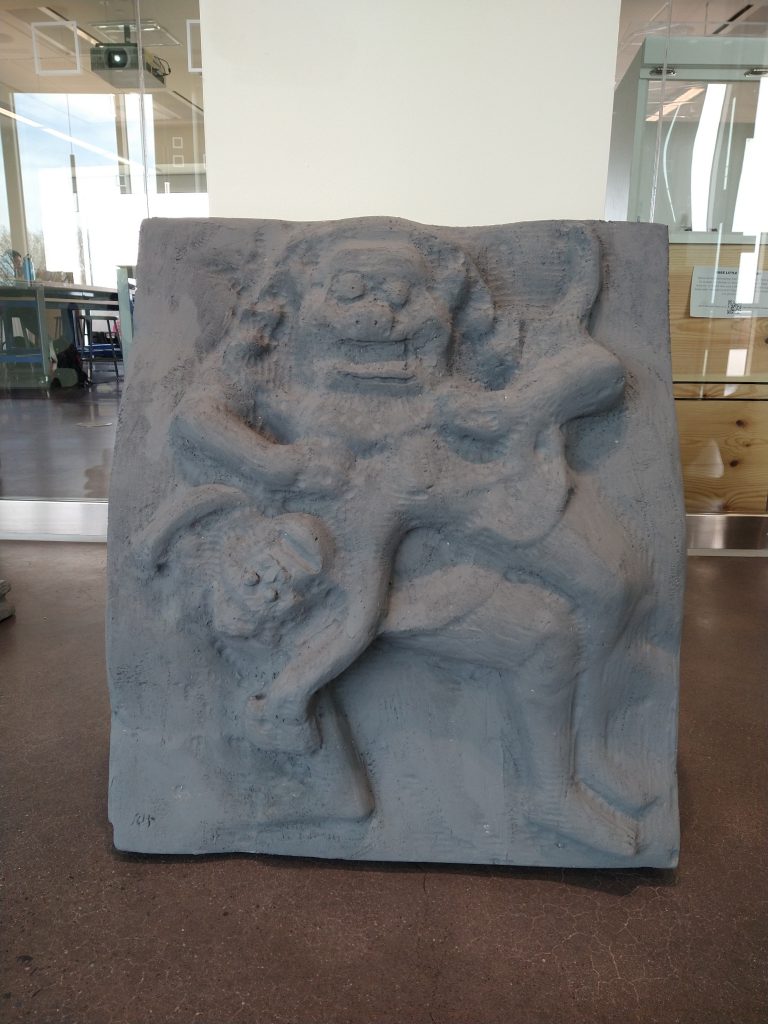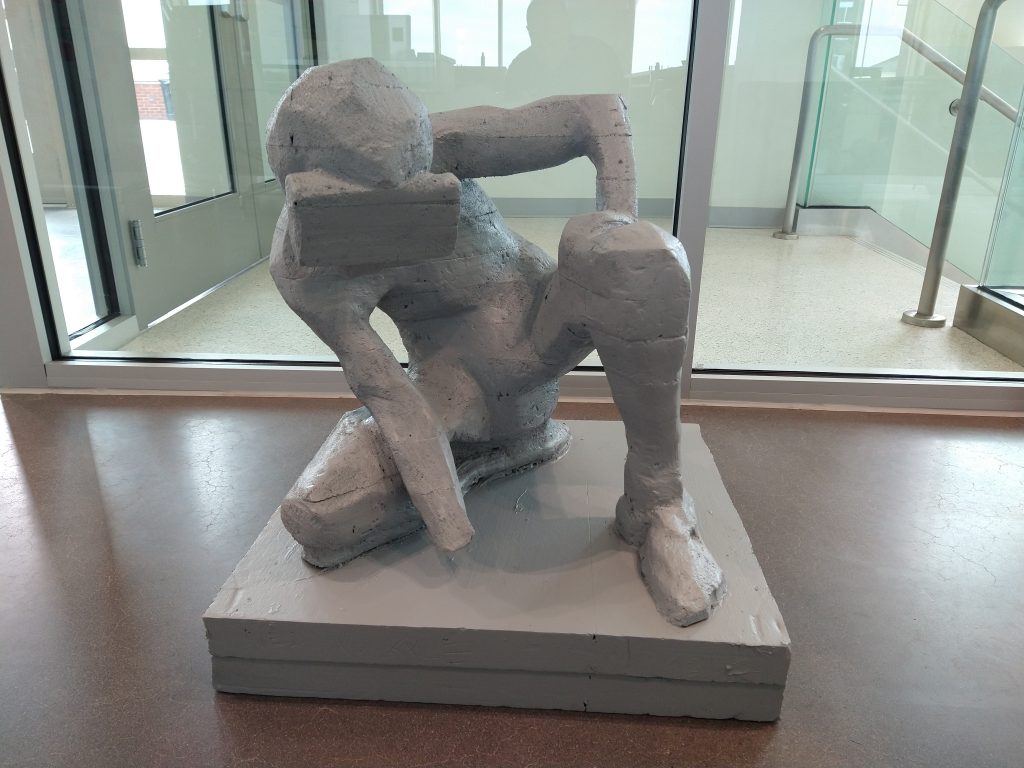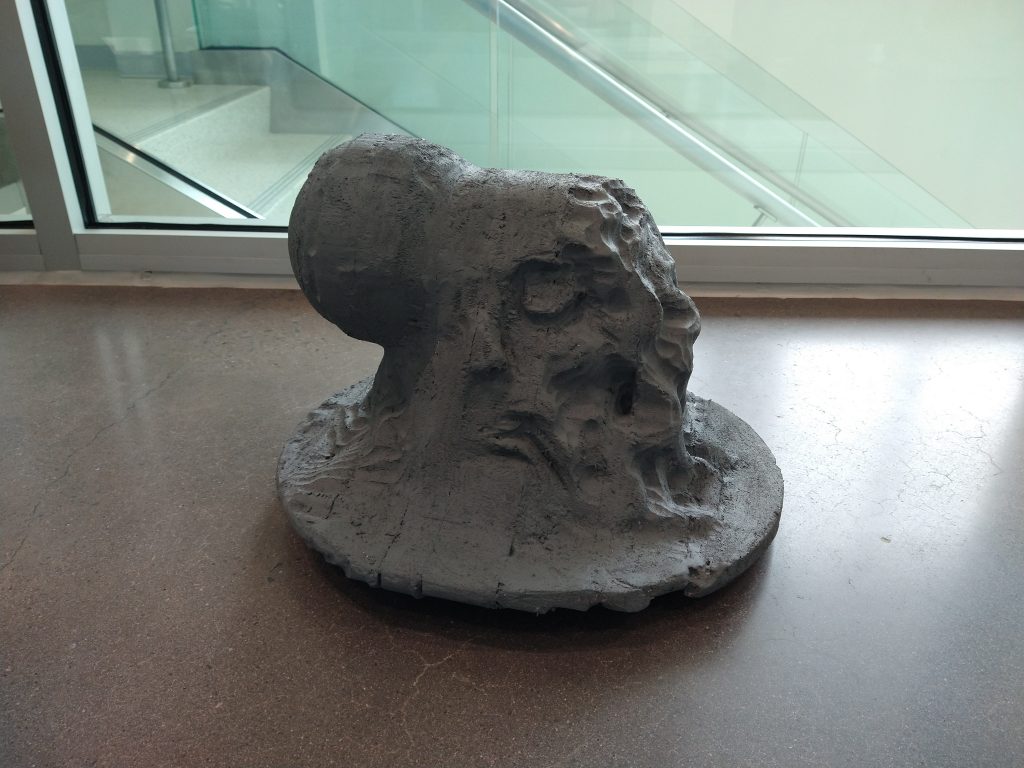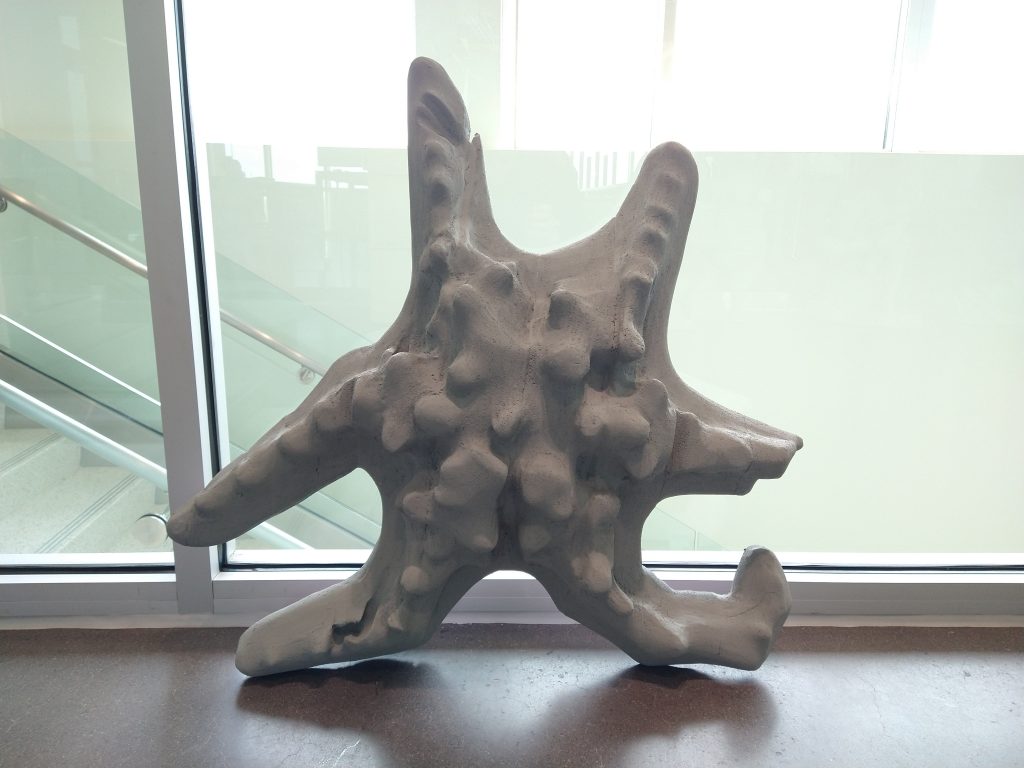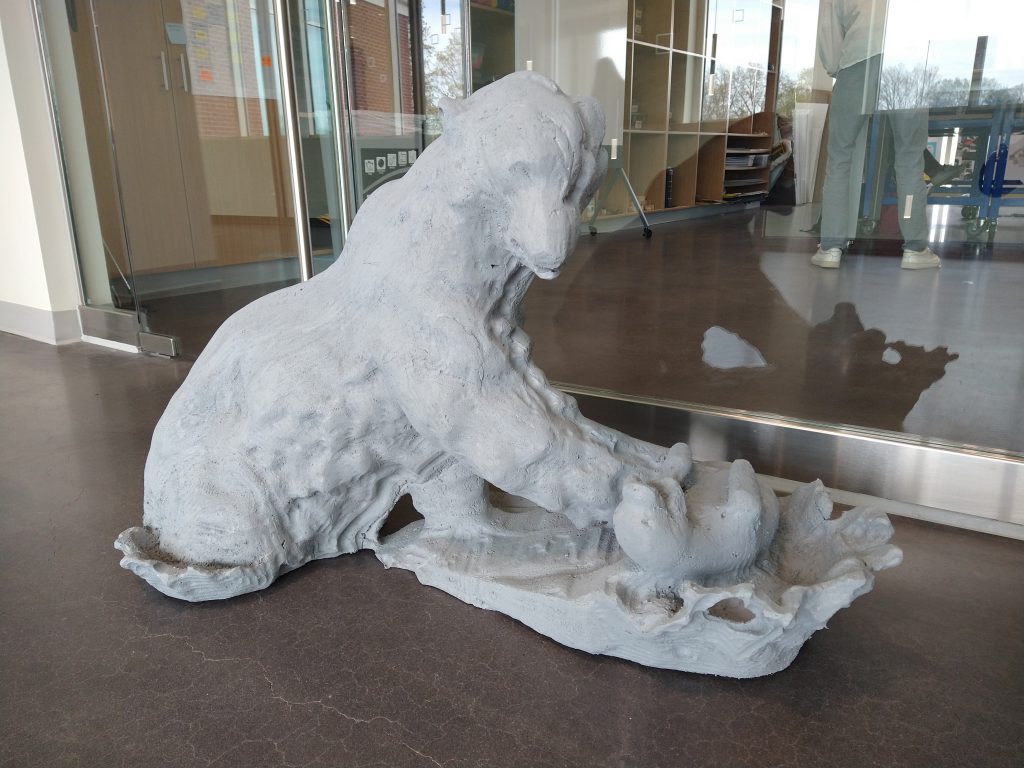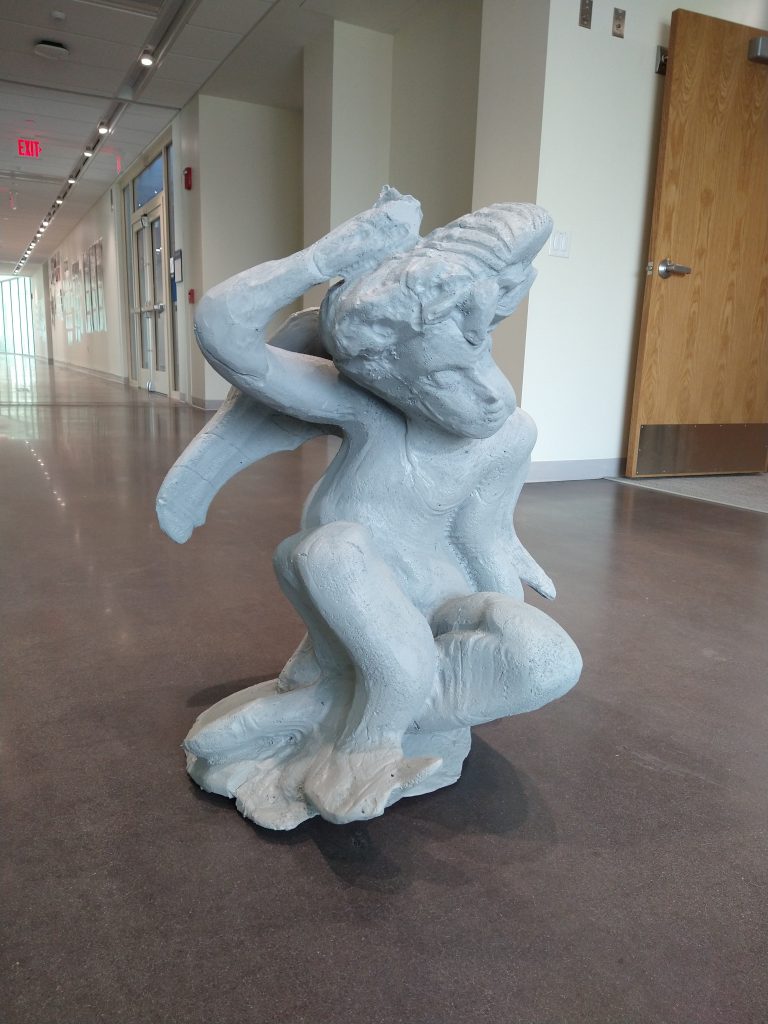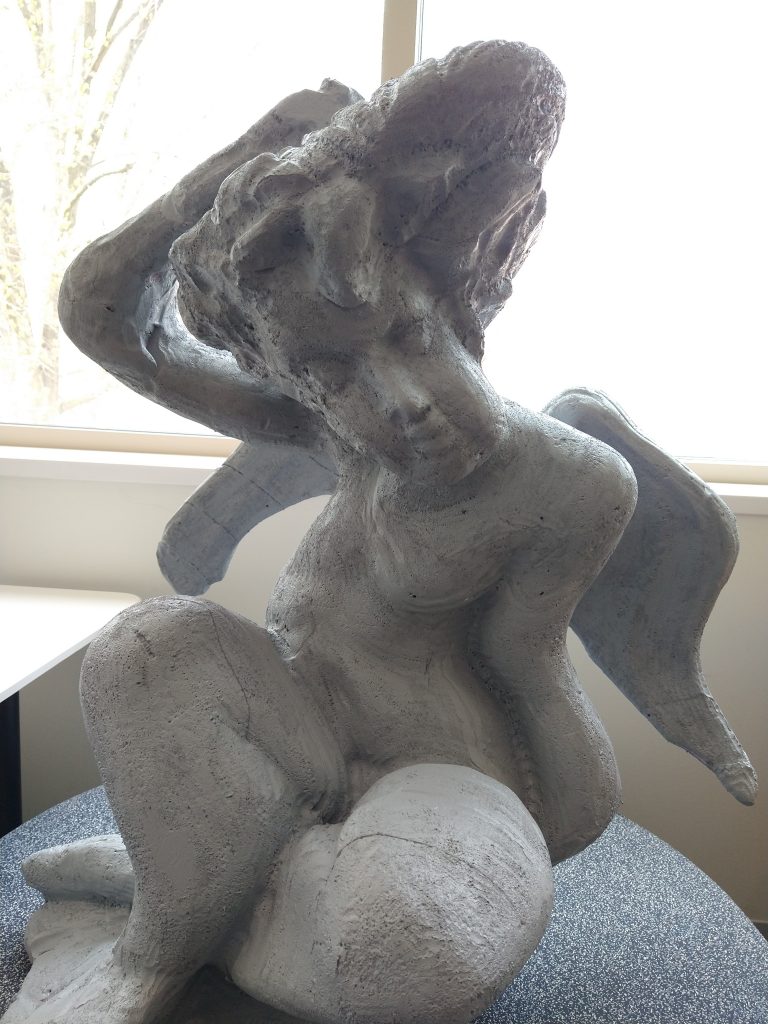Main considerations for taking effective photos of your work:
- Make sure your object is in focus. Do this by resting the camera on a solid surface and shooting with adequate light.
- Use soft directional lighting. Avoid strong lighting that will create hot spots on the object or harsh distracting shadows on the ground plane.
- Zoom or crop in so your object nearly fills the picture frame.
- Use a simple background. Setup your object in front of a plain wall or sheet of cardboard to eliminate distracting elements.
- Include multiple views. Doing so will enable the viewer to understand how the object exists in space.
- Position your camera just above the sculpture’s midpoint. Many beginners position the camera too high, which will make the sculpture look unimportant. Photographing from the midpoint will give the sculpture an air of importance. The lower angle also makes it easier to see the sculpture’s details.
Examples of effective photos — student projects from Sculpture 1:
http://sculpture1.blogs.bucknell.edu/?p=5969
http://sculpture1.blogs.bucknell.edu/?p=6397
http://sculpture1.blogs.bucknell.edu/?p=6618
http://sculpture1.blogs.bucknell.edu/?p=6335
To learn more about photographing artwork, see the resources below:
See also: http://cota.kennesaw.edu/ArtAndDesign/portfolio-photography-tips.php